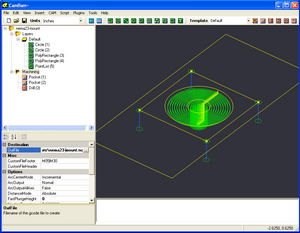Exemple simple (plaque de montage Nema 23)
 Cet exemple de projet est une démonstration du processus général partant d'un nouveau dessin jusqu'à la création du Gcode.
Cet exemple de projet est une démonstration du processus général partant d'un nouveau dessin jusqu'à la création du Gcode.
La pièce est une plaque de montage pour moteur pas à pas Nema 23 et contient des opérations de dessin (DAO), d'usinage de poche et de perçage.
Le processus consiste tout d'abord à dessiner ou à charger un dessin de l'objet, à insérer des Opérations d'Usinage (MOP) basées sur la géométrie de l'objet puis finalement par générer le fichier Gcode.
Etape 1 – Créer et paramétrer un nouveau dessin
Commencez avec un nouveau dessin, utiliser le menu File – New (Fichier/nouveau) ou l'icône  de la barre d'outils.
de la barre d'outils.
Dans cet exemple, nous travaillerons en pouces, nous allons donc, en premier, sélectionner l'unité de dessin dans la barre d'outils.

Il sera demandé: "Would you like to change the default units to Inches?" (Voulez vous changer l'unité par défaut en pouces ?)
Cette question fait référence à l'unité de mesure globale qui est définie dans Tools – Options (Outils/options).
L'unité de mesure globale est utilisée pour définir l'unité de mesure utilisée lors de la création d'un nouveau dessin.
Choisissez OUI pour définir la nouvelle unité comme unité par défaut, NON pour utiliser cette nouvelle unité uniquement pour le dessin courant, sans modifier la valeur par défaut.
Affichez la grille et les axes à l'aide des icônes Show Axis (Voir Axes)  et Show Grid (Voir Grille)
et Show Grid (Voir Grille)
 de la barre d'outils.
de la barre d'outils.
Pour zoomer l'image afin qu'elle remplisse l'écran et soit centrée, utilisez le menu View – Zoom Actual Size (Zoom étendu)
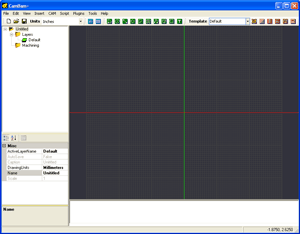
Etape 2 – Dessiner des cercles
Nous allons dessiner un cercle pour délimiter la surface circulaire en creux autour de l'axe du moteur. Ce cercle sera utilisé plus tard pour former une poche circulaire. Pour un moteur pas à pas Nema 23, ce diamètre est d'environ 1.5" (38,1 mm) Nous allons aussi dessiner un cercle pour définir le trou de l'arbre avec un diamètre de 0.5" (12,7 mm)
Sélectionnez l'outil cercle  de la barre d'outils. Un message s'affichera en haut de la fenêtre de dessin pour vous guider au cours de l'opération.
de la barre d'outils. Un message s'affichera en haut de la fenêtre de dessin pour vous guider au cours de l'opération.
Cliquez du bouton gauche à l'emplacement de l'origine 0,0 du dessin pour positionner le centre. Si l'accrochage à la grille n'est pas actif, cliquez du bouton droit et sélectionnez View – Snap to Grid dans le menu contextuel.
Ensuite, choisissez un autre point pour le rayon du cercle. Choisissez le point (0.75,0). Les coordonnées du point peuvent être vues en bas à droite, dans la barre de statut. Si les paramètres de la grille actuelle ne permettent pas la sélection d'un point précis, choisir un point à proximité, le diamètre du cercle pourra être modifié ultérieurement.
Un cercle apparaît maintenant à gauche dans l'arbre du projet. Les propriétés de ce cercle sont également affichées dans la fenêtre de propriétés de l'objet en bas à gauche. Le point central ( CenterPoint ) devrait afficher 0,0,0 et le diamètre ( Diameter ) devrait être de 1.5". Ces valeurs peuvent être modifiées dans la fenêtre de propriétés de l'objet si nécessaire
Insérez un second cercle centré sur l'origine (0,0) et de 0.5" de diamètre.
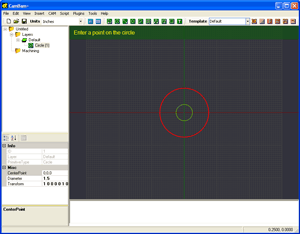
Etape 3 – Dessiner un rectangle et le centrer
Le corps d'un moteur NEMA 23 à environ 2,36 "(60mm) de coté. Nous allons faire une plaque de montage de 5" (127mm) de largeur et 2,375" (60.3mm) de hauteur.
Sélectionnez l'outil rectangle  de la barre d'outils. Cette fois Encore, un message sera affiché en haut de la fenêtre de dessin pour vous guider dans l'utilisation de l'outil rectangle.
de la barre d'outils. Cette fois Encore, un message sera affiché en haut de la fenêtre de dessin pour vous guider dans l'utilisation de l'outil rectangle.
Pour simplifier le dessin que nous dessinerons le rectangle avec le coin inférieur gauche sur l'origine (0,0) puis nous le centrerons. Cliquez sur l'origine pour créer le coin inférieur gauche, puis cliquez à la position (5,2.375). Encore une fois, si les coordonnées exactes ne peuvent pas être sélectionnées, ne vous inquiétez pas car elles pourront être éditées plus tard dans les propriétés de l'objet Rectangle.
CONSEIL: Pour déplacer la vue, cliquez sur le bouton central et faites glisser la souris. Cela fonctionne également pendant le dessin des objets.
Pour Zoomer l'affichage Utilisez la molette de la souris.
Un objet rectangle doit apparaître dans l'arborescence du dessin et ses propriétés seront affichées dans la fenêtre de propriété de l'objet. Changer la hauteur (Height), largeur (Width) et la position du coin inférieur gauche (LowerLeftPoint) si nécessaire.
Pour centrer le rectangle, assurez-vous qu'il est sélectionné (il sera surligné en rouge), puis cliquez sur la fenêtre de dessin du bouton de droite et sélectionnez
Transform - Center (Extents) (Edition - Transformation - Centre (étendue)) dans le menu contextuel, ou Edit - Transform - Center (Extents)
dans le menu principal.
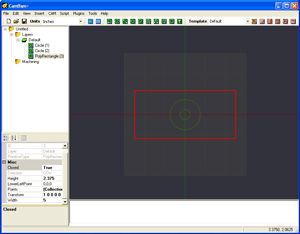
Etape 4 – Insérer 4 points pour la position des trous de montage
Le moteur NEMA 23 a 4 trous de fixation disposés en un carré de 1,856 "(47.14mm) de coté. Nous ajouterons plus tard une opération de perçage pour générer ces trous. Afin de préparer cette opération nous devons insérer 4 points de centrage au centre des futurs trous.
Il y a un certain nombre de façons d'y parvenir mais voici quelques possibilités.
Sélectionnez l'outil liste de points  de la barre d'outils. Insérez 4 points aux coordonnées suivantes:
de la barre d'outils. Insérez 4 points aux coordonnées suivantes:
( 0.928, 0.928 ), ( 0.928, -0.928 ), ( -0.928, -0.928 ), ( -0.928, 0.928 )
Appuyez sur la touche entrée ou cliquez du bouton du milieu pour terminer l'insertion de points.
Un objet PointList sera créé dans l'arborescence du dessin et ses propriétés seront visibles dans la fenêtre de propriété de l'objet.
Il y a une propriété appelée Points qui est suivie par le mot (Collection). Les coordonnées des points peuvent être modifiées en cliquant
dans la ligne ou est affiché (Collection), puis en cliquant sur le bouton de sélection qui apparaît ensuite  .
Ceci ouvrira la boîte de dialogue d'édition de points. Les valeurs X et Y peuvent être mises aux valeurs indiquées dans la liste ci-dessus
.
Ceci ouvrira la boîte de dialogue d'édition de points. Les valeurs X et Y peuvent être mises aux valeurs indiquées dans la liste ci-dessus


Une autre manière d'y parvenir est de dessiner d'abord un rectangle avec le point en bas à gauche sur l'origine, puis de modifier la hauteur et la largeur du rectangle dans les propriétés (mettre les 2 valeurs à 1,856).
Sélectionnez le rectangle et centrer le (clic droit, Edit - Transform - Center (Extents) Edition - Transformation - Centre (étendue)).
Maintenant insérez une liste de point comme précédemment. Cette fois, les points doivent s'accrocher aux coins du rectangle.
Ils peuvent être plus faciles à positionner si Snap To Grid (Accrocher sur la grille) est désactivé et si Snap to Objets est activé (Accrocher aux objets).
Ces deux figurent dans le menu contextuel (clic droit), menu View (Affichage). Une fois que les points sont dessinés, le rectangle guide peut être sélectionné, puis supprimé.
La géométrie de la plaque support est maintenant terminée, c'est le bon moment pour s'assurer que le dessin est enregistré.
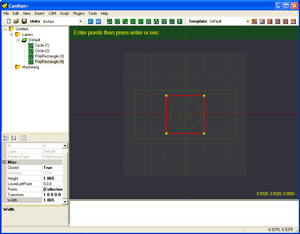
Etape 5 – Insérer un usinage de poche et voir le parcours d'outil
Sélectionnez le plus grand des deux cercles et cliquez sur le bouton Usinage de poche (Pocket)  dans la barre d'outils.
dans la barre d'outils.
Un nouvel objet Pocket (une MOP) sera crée et affiché dans le dossier Machining (Usinage) de l'arborescence du projet.
La fenêtre de propriétés de l'objet affiche les propriétés de l'usinage de poche, prête pour l'édition.
Le nombre de propriétés pour les opérations d'usinage peut être assez intimidant, mais il n'y a en général que quelques propriétés qui doivent être modifiées.
Pour cet exemple nous allons utiliser une fraise de 0,125 " (3,175 mm) de Ø au carbure et une vitesse de coupe de 7 ppm (~ 180mm/min).
L'avance en plongée sera 2 ppm (~ 50mm/min) et la profondeur de passe maximum par passage de 0,02 " (0,5 mm) de profondeur.
Modifiez les propriétés de l'Opération Usinage de Poche comme suit:
| ToolDiameter | 0.125 | Diamètre Outil |
| StockSurface | 0
| Surface du Brut |
DepthIncrement
| 0.02
| Prof. de passe maxi. |
| TargetDepth | -0.064 | Profondeur à atteindre |
| CutFeedrate | 7 | Vitesse de coupe |
| PlungeFeedrate | 2 | Vitesse de coupe en plongée |
| ClearancePlane | 0.1 | Hauteur de sécurité en Z (plan dégagé de tous obstacles) |
NOTE: La valeur TargetDepth définit la profondeur finale de la poche et est la coordonnée Z (par rapport à l'origine) du fond de la poche finie.
CamBam considère les valeurs positives de Z comme un déplacement vers le haut, en s'éloignant de la pièce et les valeurs négatives de Z comme un déplacement vers le bas, en direction de la table et de la pièce. Si vous essayez d'entrer un TargetDepth supérieur à StockSurface le programme enverra un avertissement dans la fenêtre de message et de définira TargetDepth au même niveau que StockSurface.
Pour générer les parcours d'outils résultant pour la poche, faites un clic droit sur le dessin pour faire apparaître le menu contextuel,
puis sélectionnez Machining – Generate ToolPaths. (Usinage – Générer parcours d'outils)
Cela affichera des cercles verts matérialisant le parcours du point central de l'outil. Les arcs (G2, G3) sont affichés en vert,
les lignes droites en bleu (G1). Pour voir parcours d'outil de côté, sélectionnez View - XZ Plane ( Affichage - plan XZ).
Vous verrez 4 niveaux de coupe. L'axe des X, indiqué par la ligne rouge, est le niveau de la surface de la pièce. La distance entre chaque niveau est définie dans DepthIncrement. Le dernier niveau (le fond de la poche) sera la coordonnée Z donnée dans TargetDepth.
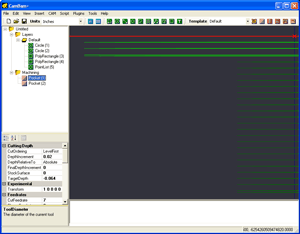
Pour faire pivoter la vue 3D, maintenez la touche Alt, puis cliquez du bouton de gauche et déplacez la souris sur le dessin. Pour réinitialiser le point de vue, maintenez la touche Alt puis double cliquez sur le dessin.
Un autre mode de rotation peut être réglée dans Tools - Options, RotationMode = Left_Middle. Si ce mode est sélectionné, l'affichage peut être tourné en cliquant sur le bouton central de la souris et en faisant glisser avec le bouton gauche enfoncé. Pour réinitialiser le point de vue dans ce mode, appuyez sur le bouton central de la souris et double-cliquez du bouton gauche.
Maintenant, nous allons insérer une deuxième poche pour usiner le trou de l'arbre. Sélectionnez le cercle intérieur et insérer une deuxième MOP Pocket. (MOP = Opération d'Usinage) Cette fois, utilisez les propriétés suivantes:
| ToolDiameter | 0.125 |
| StockSurface | -0.064 |
DepthIncrement
| 0.02 |
| TargetDepth | -0.51 |
| CutFeedrate | 7 |
| PlungeFeedrate | 2 |
| ClearancePlane | 0.1 |
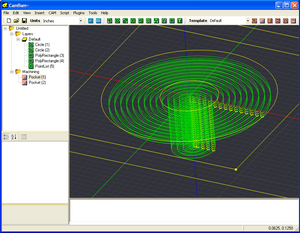
Etape 6 – Insérer une opération de perçage
Sélectionnez la liste de points qui définie la position des trous de fixation puis cliquez sur le bouton Opération de perçage (Drill)  de la barre d'outils. Si vous n'arrivez pas à sélectionner les points dans le dessin, vous pouvez le faire dans l'arborescence du dessin.
de la barre d'outils. Si vous n'arrivez pas à sélectionner les points dans le dessin, vous pouvez le faire dans l'arborescence du dessin.
CamBam supporte pour l'instant 3 méthodes de perçage:
Perçage Normal, (Normal Drilling) qui utilise les cycles de perçage G81, G82, G83 du GCode à chaque point de perçage.
Perçage en spirale, (Spiral Milling) qui définit un parcours d'outil en spirale afin de couper la matière à l'aide d'une fraise ce qui permet de percer un trou d'un diamètre quelconque supérieur au diamètre de la fraise.
Scripts personnalisés, (Custom Scripts) qui permet d'insérer des bouts de gcode personnalisés.
Cet exemple va percer 4 trous de 0,1406 "(~ 3,6 mm) qui seront ensuite utilisés pour la fixation du moteur. La fraise de 0.125" de Ø étant toujours dans la machine suite à l'usinage de la poche nous allons utiliser un perçage en spiral pour obtenir le Ø souhaité pour les trous.
Modifiez les propriétés de la MOP Drill comme suit:
| ToolDiameter | 0.125 | |
| StockSurface | 0 | |
| TargetDepth | -0.51 | |
| CutFeedrate | 7 | |
| PlungeFeedrate | 4 | |
| ClearancePlane | 0.1 | |
DrilllingMethod
| SpiralMill_CW | Méthode de perçage |
| HoleDiameter | 0.1406 | Ø du trou |
NOTE: le pas ou angle de la spirale peut être contrôlée en changeant les vitesses d'avance (CutFeedrate) et de plongée (PlungeFeedrate).
Générer à nouveau les parcours d'outils pour afficher les trajectoires en spirale.
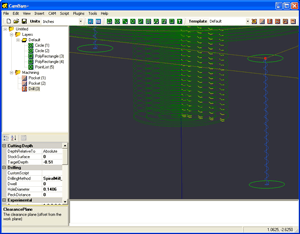
Etape 7 – Créer le G-Code
Avant de produire le gcode, ce serait le bon moment pour enregistrer votre dessin.
Ensuite, inspecter visuellement le parcours et vérifier les paramètres de chaque opération d'usinage.
Pour créer un fichier gcode, faites un clic droit pour ouvrir le menu contextuel puis sélectionnez Machining - Produce GCode (Usinage - Produire Gcode).
CamBam va alors demander l'emplacement pour sauver le fichier gcode. Si le fichier du projet a été enregistré, le fichier sera crée par défaut dans le même dossier que le fichier du projet, avec une extension .nc
Si le fichier de destination existe déjà, il vous sera demandé de confirmer l'écrasement.
Pour contrôler la façon dont le fichier gcode est produit, sélectionnez le dossier Machining de l'arborescence du projet. Les propriétés d'usinage pour ce projet seront alors affichées dans la fenêtre des propriétés.
Pour les interpréteurs compatibles NIST RS274 tels que EMC2, Mach3 et USBCNC les propriétés d'usinage par défaut doivent être correctement réglées.
Un paramètre à vérifier est la propriété ArcCenterMode. Ce paramètre contrôle la façon dont les coordonnées I et J (centre de l'arc) sont définies pour les arcs en gcode (G02 et G03) : absolu ou incrémental.
Ce devra être la même méthode qui est utilisée par l'interpréteur sinon cela se traduira par des arcs erronés ou des erreurs lors de l'ouverture de l'interpréteur.