Création du Gcode- Menu Machining
La méthodologie de base pour créer le Gcode est la suivante.
- 1. Créer ou importer des objets (formes 2D ou 3D)
- 2. Sélectionner les objets et leur assigner une Opération d'Usinage (MOP)
- 3. Générer les parcours d'outil et les inspecter visuellement
- 4. Sélectionner un post processeur.
- 5. Créer le fichier Gcode
Générer et inspecter les parcours d'outil.
Les parcours d'outil sont générés en sélectionnant le menu Machining – Generate Toolpaths
(Usinage – Générer parcours d'outil), en pressant CTRL +T, ou par un clic droit sur une Opération d'Usinage individuelle dans
l'arborescence du dessin en choisissant Generate Toolpaths dans le menu contextuel.
Vous pouvez également générer les parcours d'outil d'un Groupe (niveau Part) d'Opérations d'Usinage ou de l'ensemble
(niveau Machining) de la même manière via le menu contextuel.
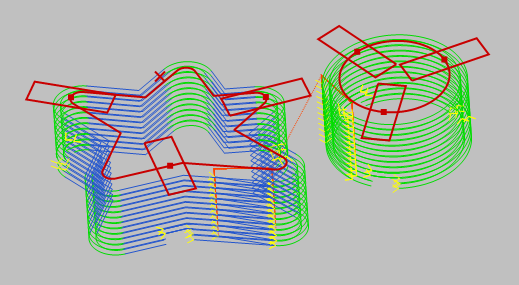
CamBam permet d'afficher une vue 3D. Faite tourner la vue (ALT + déplacement clic gauche enfoncé) pour voir les parcours d'outil avec davantage de détails ainsi que les différents niveaux de profondeur.
Les parcours d'outils indiquent la trajectoire que suivra l'axe de l'outil coupant. Des couleurs différentes sont utilisées pour différentier les déplacements en lignes droites et les arcs de cercles. De petites flèches indiquent le sens de déplacement. Les déplacements en rapide sont indiqués par des lignes rouges pointillées.
Un certain nombre de réglages permettent de contrôler l'apparence des parcours d'outil.
En sélectionnant le dossier racine de l'arborescence (celui qui porte le nom du projet), vous aurez accès à différentes options de visualisation des parcours d'outils. Dans les versions précédentes de CamBam ces paramètres se trouvent dans les options du dossier Machining.
Les parcours d'outil peuvent être masqués par le menu View – Show Toolpaths ( Vue – Voir parcours d'outil ) ainsi que dans le menu contextuel apparaissant d'un clic droit dans la fenêtre de dessin.
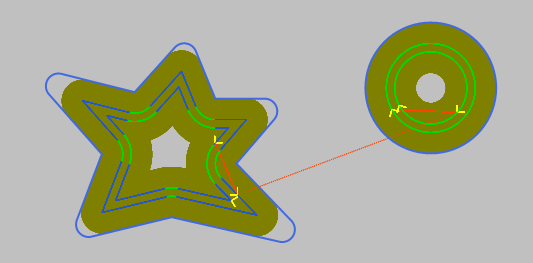
L'option ShowCutWidth est très utile pour voir quelle sera la matière effectivement coupée par l'outil.
Note: cette fonction n'est utilisable que dans le plan XY pour l'instant.
Sélectionner un Post processeur
CamBam possède plusieurs post processeurs qui peuvent être définis dans la propriété PostProcessor du dossier d'usinage (Machining).
Si aucun post processeur n'est défini, le post processeur par défaut sera utilisé.
Chaque projet peut posséder son propre post processeur. Si vous souhaitez définir un post processeur par défaut à l'ouverture de CamBam,
vous devez créer un fichier de modèle auquel vous aurez affecté le post processeur souhaité et définir ce modèle comme modèle par défaut.
Voir ici pour plus d'info.
Créer le fichier Gcode final
Une fois que les Opérations d'Usinage ont étés correctement définies et vérifiées, un fichier Gcode peut être produit pour utilisation
avec un logiciel contrôlant la CNC. Sélectionnez le menu Machining – Produce Gcode (Usinage – Produire Gcode) pour créer ce fichier.
Si aucun fichier Gcode n'a déjà été crée, un sélecteur de fichier apparaîtra.
Le nom de fichier du Gcode est stocké dans les paramètres d'usinage et peut être modifié dans la propriété OutFile du dossier
Machining de l'arborescence. (Sous la rubrique Destination). La sélection de la cellule OutFile fera apparaître un bouton
 qui permettra d'ouvrir un sélecteur de fichier.
qui permettra d'ouvrir un sélecteur de fichier.
Un nom de fichier par défaut est suggéré en ajoutant l'extension par défaut d'un fichier Gcode au nom du fichier courant.
L'extension du fichier Gcode (.nc par défaut) est définie dans le paramètre DefaultGCodeExtension
(rubrique Gcode Generation) accessible par le menu Tools – Options (Outils – Options)
Il est souvent utile de pouvoir créer le Gcode d'une seule Opération d'Usinage. C'est particulièrement utile pour de nouveaux projets
ou chaque étape d'usinage peut être exportée et testée séparément. Pour faire cela, cliquez du bouton de droite sur une Opération d'Usinage (MOP)
ou sur un groupe d'Opérations (Part) et sélectionnez Produce Gcode. Cela générera le fichier Gcode pour la MOP ou le groupe de MOP (Part)
correspondant en ajoutant le nom de la MOP ou du groupe à la suite du nom de fichier projet.