Documentation for the latest CamBam release is available here...
Drawing and System Tabs
Two tabs are available above the tree view, at the left side of the CamBam window: Drawing and System.
The Drawing Tab shows the contents of the current open CamBam drawing.
The System Tab contains libraries and settings common to all drawings.
Drawing Tab
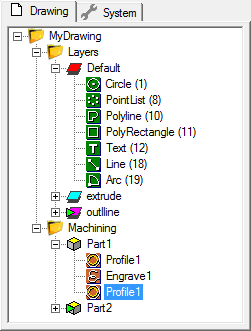 The Drawing Tab displays the contents of the current drawing file, presented in a tree layout.
The Drawing Tab displays the contents of the current drawing file, presented in a tree layout.
The first item of the drawing tree contains general settings specific to the drawing. This top object will be labelled
using the name of the drawing file. In the example pictured, the file is titled : 'MyDrawing'.
The drawing is then divided into two main sections: Layers and Machining.
Layers are used to separate the drawings items into manageable sections
which can be labelled, color coded, hidden and made visible to aid CAD design. The drawing tree shows
the name of each layer and the color used to display drawing objects contained within the layer.
Expanding a layer within the tree shows the drawing objects in the layer. The icon and name of each item denote
the drawing object's type. The object's ID is shown in brackets. All objects within the drawing have a unique identifier number.
The Machining folder is further divided into Parts which in turn
contain all the machining operations used within the part.
Property Window
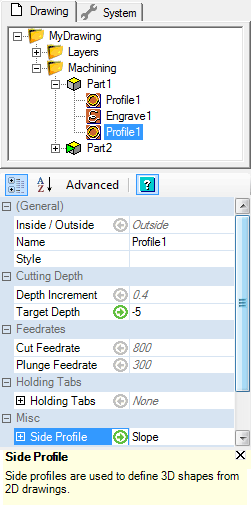 Selecting items in the tree view allows their properties to be modified in the property window below the tree.
Selecting items in the tree view allows their properties to be modified in the property window below the tree.
In the image shown, the properties of the operation 'Profile1' in 'Part1' are displayed in the property window.
The size of the tree and property window can be adjusted by dragging the left mouse button on the dividing line
between the two sections, when the mouse cursor changes to an  icon.
The property window's column size can be adjusted by dragging with the left mouse button on the column divider, when
the mouse cursor changes to:
icon.
The property window's column size can be adjusted by dragging with the left mouse button on the column divider, when
the mouse cursor changes to:  .
.
The tool bar at the top of the property window contains a number of buttons, used to customise the property display:
 Switch between displaying properties alphabetically or by category.
Switch between displaying properties alphabetically or by category.
Advanced / Basic
In Basic view mode, only a subset of the properties are shown; the most commonly used ones together with any values that have
been changed from their default settings. Clicking Advanced will make all the selected item's properties visible.
 Displays a small window at the bottom of the property window, containing a brief description of the selected parameter.
Displays a small window at the bottom of the property window, containing a brief description of the selected parameter.
For some objects, such as machining operations, a symbol may be shown to the right of the property name.
These are:
 Auto, indicating the value used will be automatically calculated.
Auto, indicating the value used will be automatically calculated.
 an explicit Value has been entered.
an explicit Value has been entered.
 The current value is the Default (usually inherited from a machining operation's style.
The current value is the Default (usually inherited from a machining operation's style.
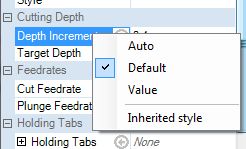 Clicking these icons will show a context menu where the type of value can be changed.
Clicking these icons will show a context menu where the type of value can be changed.
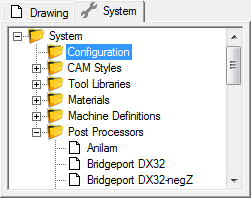 The System Tab shows another tree view, this time displaying objects and settings available to all CamBam drawings,
and contains the following sub folders:
The System Tab shows another tree view, this time displaying objects and settings available to all CamBam drawings,
and contains the following sub folders:
Configuration:
Equivalent to the Tools - Options menu and allows access to the system global configuration settings.
CAM Styles:
Folder containing machining style libraries.
Tools:
Folder containing libraries of cutting tools.
Post Processor:
Post Processor definitions, used to control how gcode is formatted from machining operations.
Materials/Machine Definitions:
Both these sections are in an early stage of development and are intended for use in future releases.