Documentation for the latest CamBam release is available here...
Layers
Drawing objects can be organised within multiple, color coded, layers.
Layers (and the drawing objects contained within them), can be made hidden or visible, which can greatly simplify
working on complicated drawings.
Drawing objects can be moved between layers using cut, copy and paste, or by simply dragging and dropping them
within the drawing tree view.
Selecting a layer in the drawing tree allows its properties to be altered in the property grid.
The appearance of the layers, such as colour and line widths, can be set in this way.
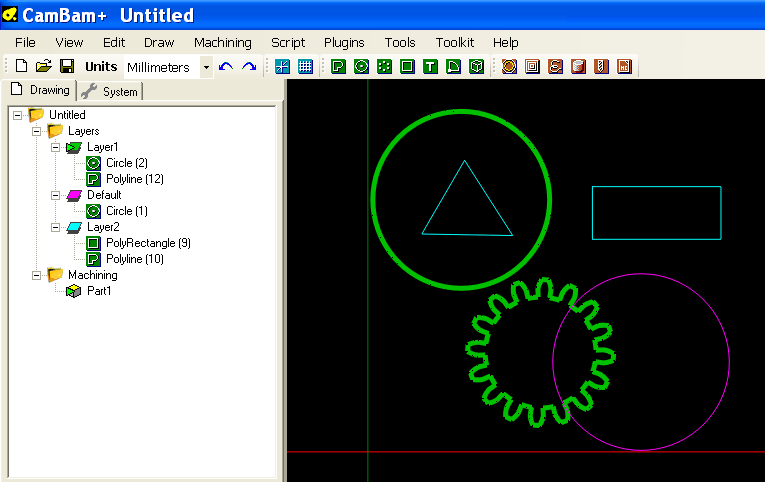
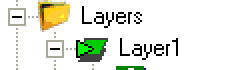 When drawing new shapes, they will be inserted into the layer marked as the Active layer, which is indicated in the
drawing tree by a small green arrow icon. The active layer is set by right clicking a layer in the drawing tree, then
selecting Set as active layer.
When drawing new shapes, they will be inserted into the layer marked as the Active layer, which is indicated in the
drawing tree by a small green arrow icon. The active layer is set by right clicking a layer in the drawing tree, then
selecting Set as active layer.
Note: It is possible for the active layer to also be hidden, so new drawing objects will be inserted into the layer,
but not displayed until the layer is marked as visible again.
Other operations for manipulating layers are available from the context menu, visible when right clicking on a layer.
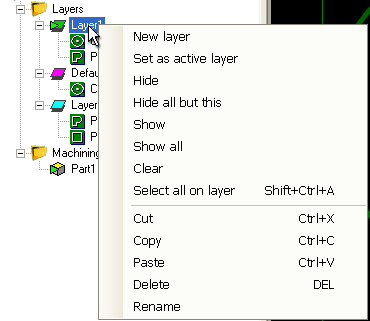
Layer Operations
New layer
Creates a new layer and also makes this the active layer. The default color of new layers can be changed
in the Default Layer Color property of the system configuration settings.
Set as active layer
New drawing objects will be inserted into the current active layer.
Hide
The selected layer is marked as hidden and the drawing objects will not be displayed in the drawing view.
These objects will also be prevented from being selected using operations such as Select All (CTRL+A).
Hidden layers will be displayed greyed in the drawing tree.
Layers can be quickly toggled between visible and hidden by selecting them in the drawing tree view then pressing the SPACE key.
Hide all but this
Will hide all layers in the drawing, apart from the selected one.
Show
Makes the selected layer and drawing objects visible.
Show all
Makes sure all the layers in the drawing are marked visible.
Clear
This operation will delete all the drawing objects contained in the selected layer.
Select all on layer
Selects all the drawing objects on the selected layer.
Cut / Copy / Paste
Cut / Copy and Paste selected layers and all their drawing objects.
Delete
Removes a selected layer and contained drawing objects from the drawing.
Rename
Rename the selected layer. Layers can also be renamed by selecting them in the drawing tree and pressing F2, or by
a slow double click on the layer name.
Properties
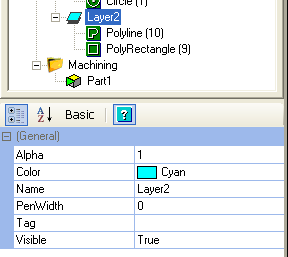
|
Alpha
|
The level of transparency of the drawing objects in the layer. 0 to 1, 1=opaque, 0 = completely transparent.
|
|
Color
|
Color used to display the drawing objects.
|
|
Name
|
The name of the layer.
|
|
Pen Width
|
Thickness of the drawing lines.
|
Tag
[New! 0.9.8]
|
A general purpose, multiline text field that can be used to store notes or parameters from plugins.
|
|
Visible
|
The state of the layer visibility: True=Visible, False=Hidden.
|
Moving drawing objects between layers.
You can move the drawing objects from one layer to another by simply dragging and dropping with the left mouse button.
 You can cut, copy and paste the drawing objects between layers using the context menu for each drawing object in the tree or the context menu of the drawing area,
or through the main Edit menu.
You can cut, copy and paste the drawing objects between layers using the context menu for each drawing object in the tree or the context menu of the drawing area,
or through the main Edit menu.
NOTE: The paste function will behave differently depending on which context menu it was called from:
From the context menu of the layer:
The object will be pasted into the layer that the context menu was opened.
From the context menu of the drawing view of the main Edit menu:
The object will be pasted into the selected layer, if none is selected, it will be pasted into the current active layer.